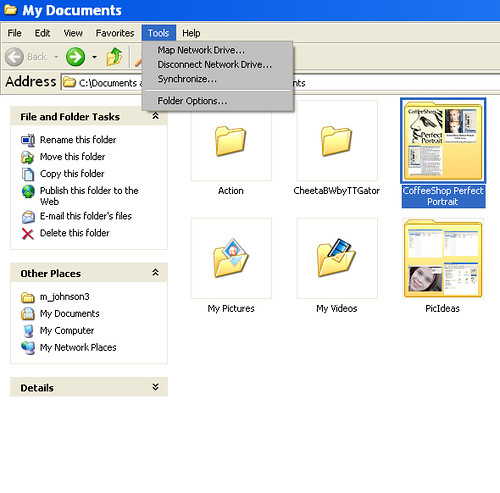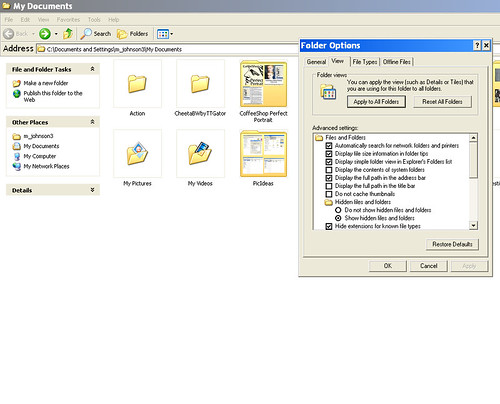Photoshop Elements Tutorial
Before we begin i will need you to download & install this wonderful mask action by reta. This mask action can be found
here. For directions on how to install the actions click
here.
Reta also makes some wonderful actions that are compatible with both elements and photoshop cs2&3 so once you've learned how to use them go back to her site and check them out. I also have some actions on my blog but they are only compatible with cs3. I will evenly make some fore elements.
1. Open the photo you would like to edit and then duplicate the background layer by clicking ctrl +J. You can also duplicate a layer by opening the layer's pallet and then clicking on layer - duplicate layer
You should now see 2 layers - a background layer and another layer named "layer 1"
2. Next, change the blending mode of layer 1 to screen. This can be done in the layers pallet and selecting the down arrow next to the word normal and scrolling down to the word screen.

3. Next you will need the action you just installed. If you haven't downloaded & installed it already then please do so now.
In this step we will creating a mask which will allow you to mask out only part of the image that you want to be seen.
1st you will need to select the "layer 1" layer and then open up your effects pallet and locate the action that you just installed. It should have an icon that says something like "CoffeeShop Layer Mask" if you can't find it you may not have installed correctly. If this is the case repeat the installation instructions and try again. If you do see the icon then select the action and click on apply button at the bottom of the effects palette. The action will add a layered mask to the "Layer 1" layer. Like shown in the picture below.
3a

4th - Next, grab your paint bucket which can be found in your tools pallet and then change the foreground color to white. See 4a pic below.
4a

5th - Next, make sure that your mask layer is selected (see 5a pic below) and then with your paint bucket click on you photo. This should now fill you mask layer black and will also make your picture go back to what it looked like before you changed your blending mode to screen (see pic 5b below)
5a

5b

6th - Now, grab your paint brush which is located in the tools pallet (see 5a above) and with your masked layer selected and your foreground color still set to white, color over the iris parts of the the eye's. You will need to make sure the size of your brush is not any larger than the iris part of the eye. To do this check the pixels size using the brush option menu which is usually located under the main bar. see pic 6a below
6a

Note: If you paint outside the iris part of the eye then you can set the foreground color
black and use your brush to paint back what you didn't want to paint over. Also if you want you can paint over the white of the eyes with a very low opacity brush. To do this just change the opacity of the brush to about 20%.
7. Once you have done that you will need to lower the opacity of "Layer 1" so that the eye's look more realistic. Lower the opacity to your taste. To do this just move the opacity slider of "Layer 1" to the left from the layer's pallet.
8. Okay once you have completed that you will need to flatten your image. To do this go to your menu bar above layer - flatten image.

8. Now that we have brightened up the iris part of the eye we will not sharpen the whole eye up using the high pass filter. First we will need to repeat steps 1 above to duplicate our layer.
9. Next, we will need to add a high pass filter to the "layer 1" layer.
To do this go to the menu bar above and select filter - other - high pass and set to about 8 pixels and click ok. Now change the high pass layer blending mode to soft light (see 9a below).

8. Next, you will need to repeat steps 4 thru 5 to create a layered mask for the "layer 1" layer
9. Next, once you have filled your mask layer black you will need to take your paint brush using the foreground color white and paint the whole eye's including the white's, pupil and iris. This will sharpen and define the eye.
Note: If once you've painted the eyes it they look over sharpened then you can just bring down the opacity in the layer pallet of "Layer 1"
10. Okay once you have completed that you will need to flatten your image. To do this go to your menu bar above layer - flatten image.
You should now have more defined eyes.
Here is a before and after adding